
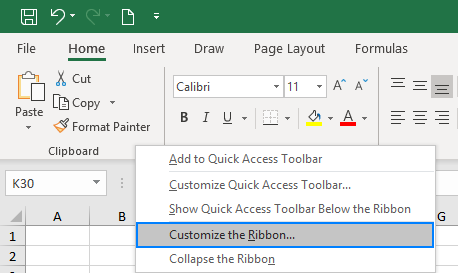
- Customize the ribbon greyed out excel 2013 how to#
- Customize the ribbon greyed out excel 2013 full#
- Customize the ribbon greyed out excel 2013 plus#

Click OK, and now the Home Ribbon has plenty of extra room for other groups and icons. Click the entry for Styles and then click the Remove button to remove it from the Home Ribbon ( Figure D). That group for Styles takes up a lot of space and perhaps is something you never or rarely use.
Customize the ribbon greyed out excel 2013 plus#
Click the plus button for the Home Ribbon to see all its individual groups. Next, let’s play with a specific Ribbon, such as the Home Ribbon. Continue to do this with various ribbons to adjust their order ( Figure C). Select a specific tab in the Customize Ribbon window and click the Move Up or Move Down window. You can also change the order of Ribbons. Let’s say you never use the Developer tab–just uncheck it in the right pane of the window, click OK, and that Ribbon is no longer visible. One task you can perform is to turn off the display of a specific tab or Ribbon.
Customize the ribbon greyed out excel 2013 full#
To see the full array of features, change it to All Commands ( Figure B). Click the dropdown menu at the top of the left pane, and you can change the selection to Commands Not In The Ribbon, All Commands, Macros, and other items. The left pane displays all the available commands you can add to a Ribbon group by default, the window shows you all the popular commands you can add. Click the plus sign for a specific group to see all the commands in that group ( Figure A). Click the plus sign for a specific tab to see all the groups for that Ribbon. The right pane of the Customize Ribbon window displays all the current Ribbon Tabs for that application. To reach the Customize Ribbon window, right-click anywhere on the Ribbon and select Customize The Ribbon. When you customize your Ribbons, you typically want to keep icons with similar functions in the same group.

One group may contain icons devoted to fonts, a second group with icons devoted to page setup, a third group with icons for styles, and a fourth group with icons for themes.
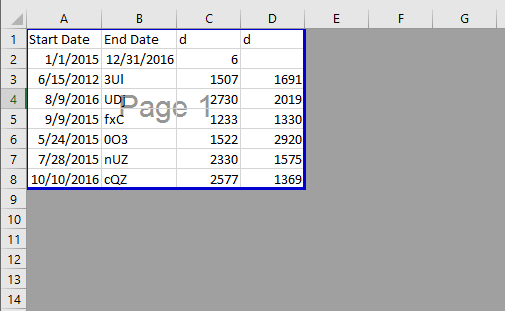
Ribbons are also known as tabs since you click on the tab at the top of the screen to display a certain Ribbon.Įach Ribbon is arranged into sections known as groups to organize similar icons. Each Ribbon contains a unique set of groups and commands for specific functions. A Home Ribbon offers general commands and features, a View Ribbon provides icons for changing the view of your screen or document, and an Insert Ribbon includes icons for inserting different objects and items. Each Office application offers different sets of Ribbons depending on what you’re trying do. LEARN MORE: Office 365 Consumer pricing and featuresįirst, let’s cover how the Ribbon works. The process for customizing the Ribbon works the same with the past few versions of Office and across any Office application from Word to Excel to PowerPoint to Outlook. You can also export your Ribbon customizations and import them to Office on another computer.įor this article, I’m using Office 365 and will use Word as the test subject. You can rearrange the icons in the Ribbon. You can add and remove groups and individual icons to and from the Ribbon. But you’re not stuck with the Ribbon as it is. Depending on what you’re trying to do, the Ribbon will change to offer all the accessible commands for your current task or screen. The Ribbon is the key way you work in Microsoft Office.
Customize the ribbon greyed out excel 2013 how to#
Learn how to tweak the Ribbon in Microsoft Office to organize and arrange it with your preferred icons and commands. Once Excel have been opened in the Safe Mode, check if you are able to insert pictures and access other features.How to customize the Ribbon in Microsoft Office Note: The above article lists steps for all Microsoft Office 2016 application/s, however, follow the steps to open the applications/programs in the Safe Mode for which you are experiencing the issue – in your case Excel 2016. If the issue happens with all Excel Spreadsheets then to find a resolution for this issue, try opening Excel in the Safe Mode and see if you are able to view/access insert picture options?įollow the steps as suggested in the following Microsoft Article to open Excel 2016 applications in the Safe Mode: Have you checked if the issue appears on a new Excel Spreadsheet (you may create a basic sheet for test purpose)?Īre you working on a Network/Domain? If so, are you opening and saving the Excel Spreadsheet/s from/ on the Network/Domain location? Is this happening with one Excel Spreadsheet or all Excel Spreadsheets? To resolve this issue we need some information.


 0 kommentar(er)
0 kommentar(er)
